* In order to see the movies on a big screen click on the square at the bottom corner
Zoom is an application that allows people to conduct video chats of multiple participants. Downloading Zoom is free, calls are limited to 40 minutes . In ‘Zoom’, you can have a conversation with audio and video, with multiple participants at one time.
Installing ‘Zoom’ on an Android phone:
1. Click on colorful triangle icon – the ‘Google Play’ application icon –
2. when your’e using Google Play, you should check if the application you have found is reliable, you can do this by:
A. When choosing an app to download, it’s recommended to check under the application’s title how many “stars” it has and how many people downloaded it.
B. It’s also recommended to read personal reviews found on the bottom in the ‘review’ section.
3. In the upper part of ‘Google Play’, you can find a search bar. Type “zoom” and look for this icon in the results:
4. After finding the app tap on it, then tap the ‘Install‘ button.
5. If your smartphone is properly connected to the internet, ‘Zoom’ will be downloaded in the next couple of minutes.
Afterwards, an ‘Open’ button will be available. Tap on it to open ‘Zoom’.
Installing ‘Zoom’ on an Apple phone:
In order to download and purchase apps via the ‘App Store’, an Apple ID is required. The Apple ID is your account that gives you access to Apple services. If your’e using other Apple services such as “iCloud”, enter the ‘App Store’ using the same Apple ID.
If you don’t have an Apple ID you can create one here
1. Tap the ‘App Store’ icon found on your home screen-
2. make sure you are in the search option by pressing on the magnifying glass on the bottom
3. Search the ‘Zoom’ app by taping on the search gray square on the top, and tap on the first option that comes up
4. Tap on the cloud- You might need to enter your Apple ID to do so.
5. When the download is finished, you can find it on one of your home screens
Opening a ‘Zoom’ account:
1. Open the ‘Zoom’ app by clicking on its icon-
2. The first screen will offer you 2 registration options. In addition, it will offer you to join a meeting without signing in/up, by pressing the ‘Join a Meeting’ button. If the person that started the conversation sent you a numeral code, pressing the ‘Join a Meeting’ button gives you the option to type the code you were given, and start the conversation.
3. In case you have a Gmail account, and you think your’e connected to it, try tapping on ‘Sign In’, and see if this appears on your screen:
4. In case you have signed up before to ‘Zoom’ with an email address and a password, type them in on the top. In case you haven’t, tap ‘Google’ in the bottom section, and it will allow you to create a ‘Zoom’ account that’s linked to your Gmail account. Next, tap ‘Gmail’ and you will see the following screen:
5. Tap your Gmail account, and then tap the “create account” button:
6. Well done! You are now connected and you should be transferred to the ‘Meet and Chat’ screen where you can manage your conversations in ‘Zoom’:
7. If steps 3-6 didn’t work for you, go back to the first ‘Zoom’ screen (as seen on step 2) and tap “sign up”. The app will guide you through the sign-up instructions.
That’s all for now! We hope you managed to install Zoom and opened a Zoom account
The next post, accessible through this link, shows another explanation on how to join a conversation in ‘Zoom’.
Good luck!
now that you have learned how to install an app, which That alone is a helpful skill. maybe you have another app that you wish to download? Perhaps the app of a particular store or a supermarket app? Or maybe a chess app or a Sudoku app? Try searching for an app that you wish to have and install it, via the app store. Type in the app store the word “Sudoku” for example, and see if you can find a Sudoku app that you wish to install.
Click here in order to see previous lessons or to join the course.
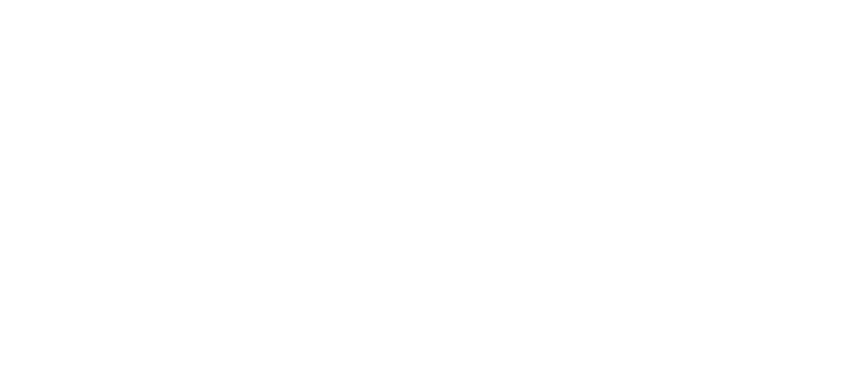
We teach how to use technology, computers and smartphones.
Here you can find free lessons and tutorials on these topics.
Join our mailing list
We send updates and invitations to meetings every few days.
And there is also a gift for registrants – a guide that will be sent to your email.