* In order to see the videos in full screen click on the square at the bottom corner
Learn to join a Zoom video meeting with either a smartphone or a computer.


If it asks for your name, enter your name and tap on ok. (Don’t worry if this doesn’t happen.)
The first time you open Zoom, it may ask for permission to access your microphone and camera. Make sure you click allow on these requests.
When you see text saying something like “join via device audio”, make sure you click on it. Otherwise people won’t be able to hear you.
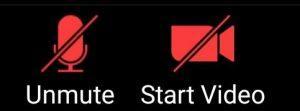
For calls with more than two people in them, the free version of Zoom only allows calls of up to 40 minutes. Often, people will join the same meeting again using the same link to carry on the call.
The paid version of Zoom allows longer calls of up to 24 hours.
To build your confidence, we recommend that you practice joining a Zoom meeting. Ask a friend or family member to invite you to a Zoom meeting just for practice.
During the meeting, practice Muting and Unmuting your microphone, allowing you to speak, as explained in step 7 of the introductions given previously.
Muting can be useful if you’re in a noisy place, as it stops your background noise from disrupting the meeting.
Click here in order to see previous lessons or to join the course.
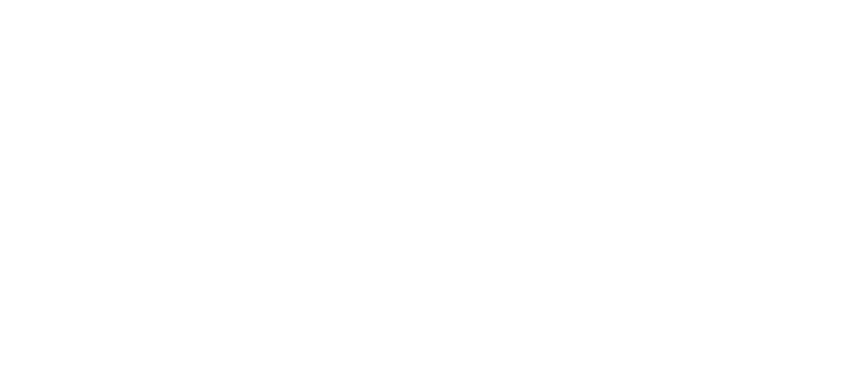
We teach how to use technology, computers and smartphones.
Here you can find free lessons and tutorials on these topics.
Join our mailing list
We send updates and invitations to meetings every few days.
And there is also a gift for registrants – a guide that will be sent to your email.