* In order to see the videos in full screen click on the square at the bottom corner
If you’ve planned to have a video call in the future, you can schedule it on Zoom in advance. In this lesson we’ll show you how.
How to schedule a call
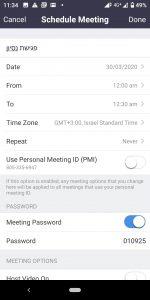
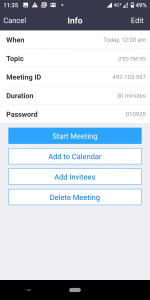
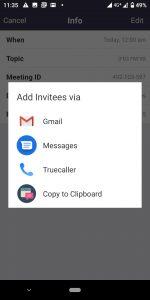
There were many steps to follow there, so if you got lost along the way, please feel free to reach out to us for help. You can email us at [email protected]
If you’re calling more than one person, the free version of Zoom only allows calls of up to 40 minutes. Many people simply start a new call as soon as the time is up, but there is also the option of paying for the premium version, where calls can be up to 24 hours.
Find an excuse to get everyone together and schedule a meeting! Show off your new tech skills—your friends and family will be impressed.
Click here in order to see previous lessons or to join the course.
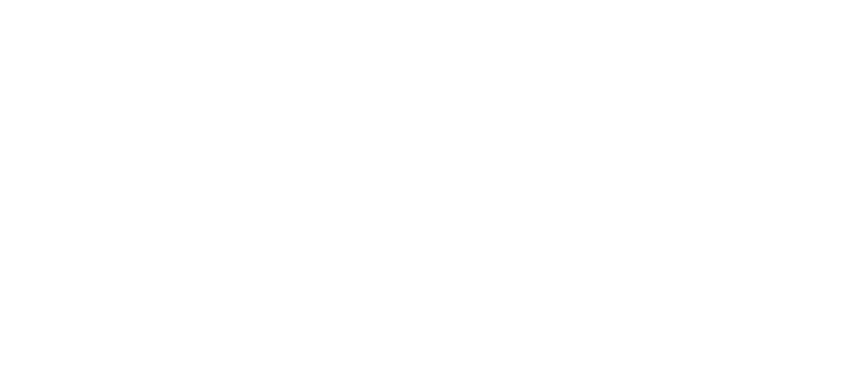
We teach how to use technology, computers and smartphones.
Here you can find free lessons and tutorials on these topics.
Join our mailing list
We send updates and invitations to meetings every few days.
And there is also a gift for registrants – a guide that will be sent to your email.